It is pretty interesting to know that the SBCGlobal email is gaining massive popularity in this technological era. People are using this email for their personal as well as professional communication because of its fantastic feature. One of the most remarkable features is using this email with various email services and devices. You can use this email on your Mac, Windows, IOS or Android devices with great ease and efficiency. Suppose you don't know how to set up the SBCGlobal email service on your Android. In that case, you can read this blog, or you can take help from the experts.
How to Configure SBCGlobal
Email Settings on Android?
For configuring SBCGlobal email on your Android mobile
phone, you need your SBCGlobal account username and password. When you don't
have an SBCGlobal email account, you have to create the Account and then only
you can set your Account in Android. Follow the given below steps to configure
your SBCGlobal email on Android.
●
Open your Android smartphone
and then go to the Settings options.
●
Now click on the Accounts and
then tap on the Add Accounts for adding your SBCGlobal email account.
●
In the screen of 'Add an
account, you can choose Personal IMAP or Personal POP3.
●
In the subsequent screen,
enter your SBCGlobal email address and password.
●
Then you need to enter server
settings:
Server Settings for
POP3
●
Incoming Mail Server –
pop.att.yahoo.com
●
Incoming Port – 995
●
Outgoing Mail Server –
smtp.att.yahoo.com
●
Outgoing Port – 465
●
SSL Secure Connection – Yes
Server Settings for
IMAP
●
Incoming Mail Server –
imap.mail.att.net
●
Incoming Port – 993
●
Outgoing Mail Server –
smtp.mail.att.net
●
Outgoing Port – 465 or 587
●
SSL Secure Connection – Yes
●
After entering the settings,
click on the Next button for completing the Email configuration process.
●
You will see the option to
sync your email account; you must click on it for syncing your Account.
How to Configure SBCGlobal Email Settings on
Mac?
●
User must log in to their SBCGlobal.net account with correct
credentials to get MAC mail-in SBCGlobal email setting
●
Now close setting App on Mac system
●
Followed by the previous step, it suggests three options for mail,
calendar and contact. Choose them and hit the account option
●
After this user will encounter an option of another. User need to
tap on that particular option to open a new account for HSBC Global email
setting for Mac mail
●
After that, choose to add a mail account from the list given below
●
Its turn to enter the new credentials as your SBCGlobal email
address and password
●
A popup will ask to write a small description of the email account
●
Hit the next button and choose the top option, which is displayed
at the top of the interface
●
Now select "inbound.att.net" as hostname
●
This step will ask to type email id and password to verify
●
Then select the outgoing email server and choose
"outbound.att.net."
●
Now the final step is to click on save to make changes
successfully
How to Configure SBCGlobal
Email Settings on iPhone?
●
The first step is to go to
the "Setting" of the iPhone.
●
Now navigate through Mail,
Contact and calendar options.
●
The following step is to
click on the "add account" option, which is just underneath the
"Other" tab, if in case "SBCGlobal.Net" is not mentioned
anywhere.
●
Now select available and fill
in the details given below:
1.
Name: user's name
2.
Email: Enter the email address
by which the user wants to login in SBCGlobal Account.
3.
Password: Set your new
SBCGlobal password.
4.
Description: Write the story
of the Account if you want. It is optional.
●
Now choose IMAP settings
under "Incoming Mail Server" and now add more details to it.
1.
Hostname: imap.mail.att.net
2.
Username: Your SBCGlobal
email address is your new username
3.
Password: Your sbcglobal.net
mail account password
●
Now enter the following
details for the outgoing server
1.
Hostname: smtp.mail.att.net
2.
Username: Your SBCGlobal
email address is your username
3.
Password: Your sbcglobal.net
mail account password
●
Now finally hit the
"save" button
●
Now go to settings >
SBCGlobal account > Advanced and type the following details under Incoming
Settings. <
1.
SSL: Yes
Authentication: Password
Server Port: 993
●
Enter the below-given details
under Outgoing Settings.
1.
SSL: Yes
Authentication: Password
Server Port: 465
●
Now you will see that you can
configure the SBCGlobal Account on your iPhone.
Conclusion
Some troubleshooting procedures become
easy to access SBCGlobal accounts on your Android, iPhone, Windows, and Mac
after reading these detailed steps to achieve the solution.
 Reviewed by All in One Help Service
on
May 04, 2021
Rating:
Reviewed by All in One Help Service
on
May 04, 2021
Rating:


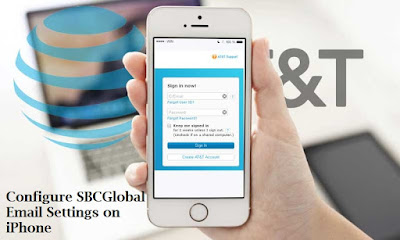










No comments: